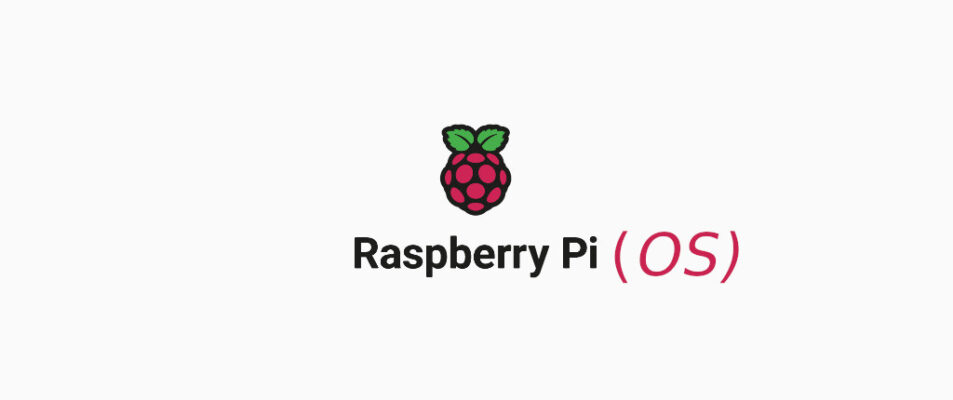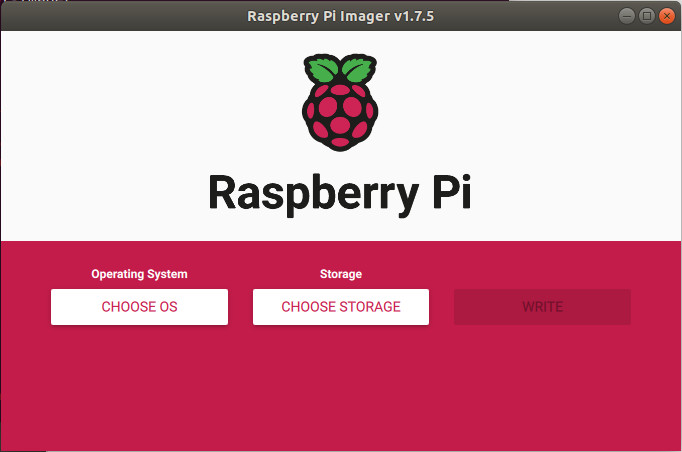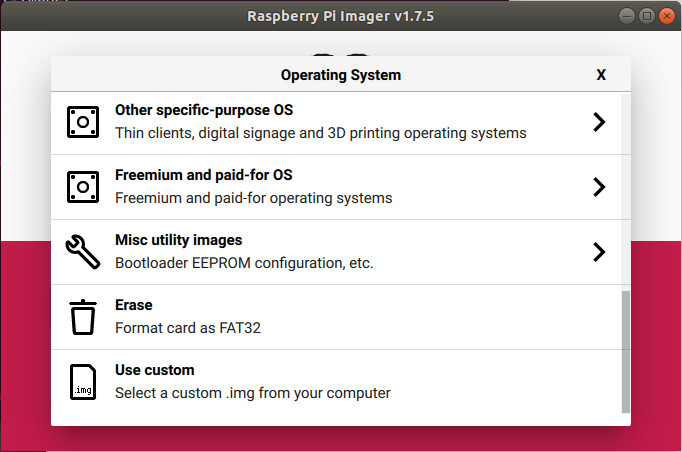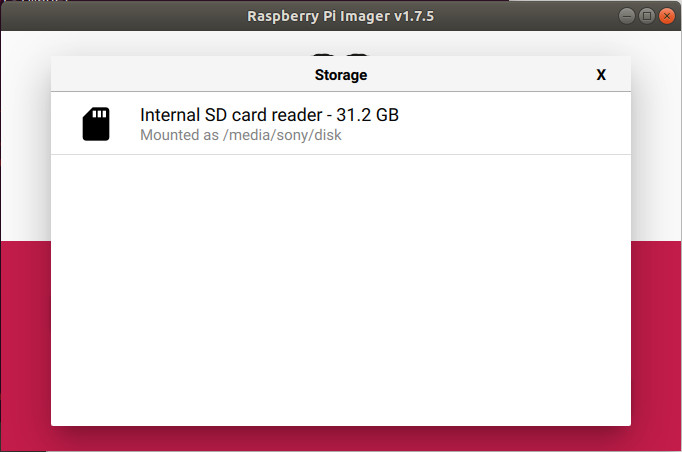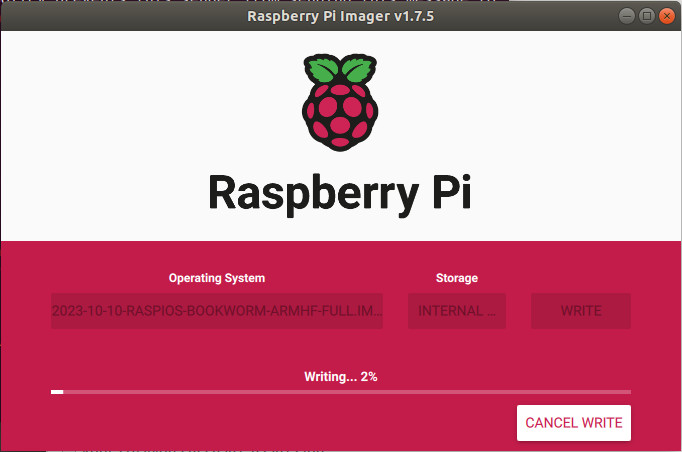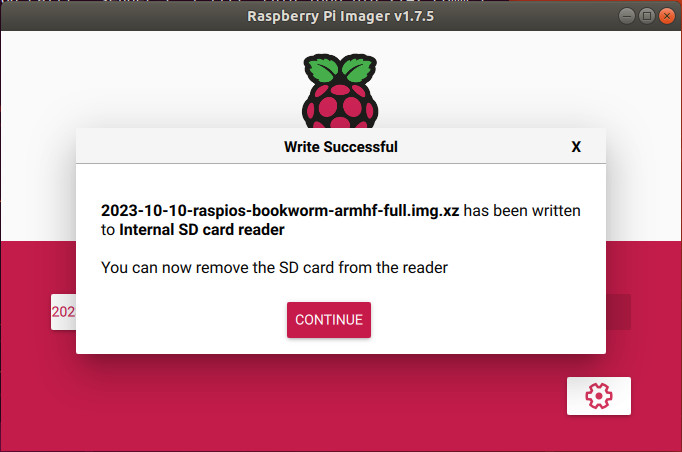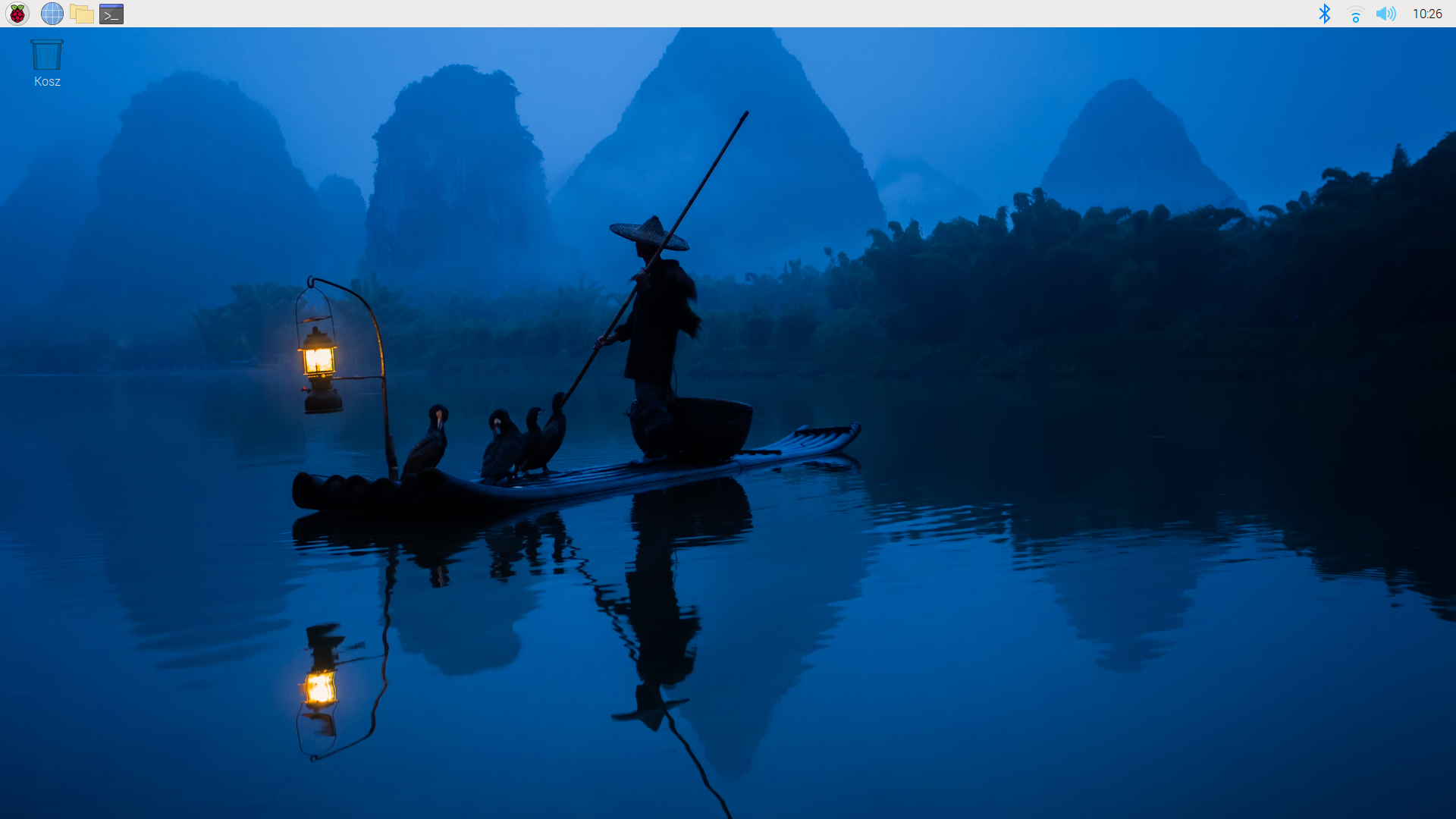Zawartość artykułu
Raspberry Pi OS, znany kiedyś jako Rasbian
Raspberry Pi OS to system operacyjny przeznaczony na urządzenia Raspberry Pi praktycznie we wszystkich wersjach. Oparty jest on o Debiana i dzięki temu pozwala na łatwe instalowanie pakietów w terminalu przez komendy znane np. z Ubuntu:
|
1 |
apt-get install [nazwa-pakietu] |
Raspberry Pi OS jest systemem dość minimalistycznym, ale umożliwia korzystanie z Internetu, odtwarzanie multimediów itp. Ma też wbudowane narzędzia do nauki programowania.
Najszybszym sposobem aby z niego skorzystać to nagranie obrazu IMG pobranego ze strony producenta na kartę micro SD.
Raspberry Pi OS można też nagrać po prostu w konsoli przez program
dd😉 Tutaj np. znajdziesz jak to szybko wykonać:
Dzielenie łącza przez Raspberry Pi, udostępnianie Internetu przez system Rasbian
Pozyskanie obrazu systemu w formacie IMG
Wejdź na stronę producenta tego oprogramowania: https://www.raspberrypi.com/software/operating-systems/ następnie pobierz preferowany dla Twojego sprzętu obraz systemu. W naszym przypadku będzie to plik (wersja 32-bitowa):
|
1 |
2023-10-10-raspios-bookworm-armhf-full.img.xz |
Jest także możliwe pobieranie obrazu poprzez BitTorrent, co może znacznie przyśpieszyć pozyskanie pliku.
Pobranie programu Raspberry Pi Imager
Pobieramy go ze strony: https://www.raspberrypi.com/software/
Jest dostępny dla wszystkich platform: Windows, MacOS, Ubuntu Linux. Tutaj możesz pobrać mirror pakietu .deb w wersji 1.8.1.
Alternatywne instalowanie Raspberry Pi Imager
Możesz to wykonać po prostu wpisując w konsoli:
|
1 |
sudo apt install rpi-imager |
Ewetualnie przez Snapa:
|
1 2 3 4 5 6 7 |
sudo apt update sudo apt install snapd sudo reboot sudo snap install core sudo snap install rpi-imager |
Nagrywanie systemu Raspberry Pi OS (Rasbian)
Włóż kartę do Twojego czytnika w komputerze następnie uruchom w konsoli program:
|
1 |
rpi-imager |
Pojawi się okno:
Wybieramy pobrany wcześniej plik przez przycisk „CHOOSE OS„. Zjeżdżamy na dól listy i wybieramy „Use Custom„:
Następnie musimy mieć włożoną w czytnik kartę z odbezpieczoną blokadą zapisu i wciskamy „CHOSE STORAGE„:
Wciskamy przycisk „WRITE” i śledzimy postęp nagrywania obrazu:
Po pomyślnym ukończeniu procesu zobaczymy monit:
Odpalenie Raspberry Pi OS
OK mamy juz wszystkie narzędzia.
Przygotujmy zatem naszą Malinkę (w naszym przypadku to Rapsberry PI 3B) włóżmy do niej nagrany na kartę system i możemy cieszyć się nowym systemem 🙂
Przy pierwszym włączeniu system należy wstępnie skonfigurować. Chodzi o nawiązanie połączenia WiFi, określenie nazwy użytkownika, wybranie języka itp.
Po uruchomieniu system prezentuje się następująco: