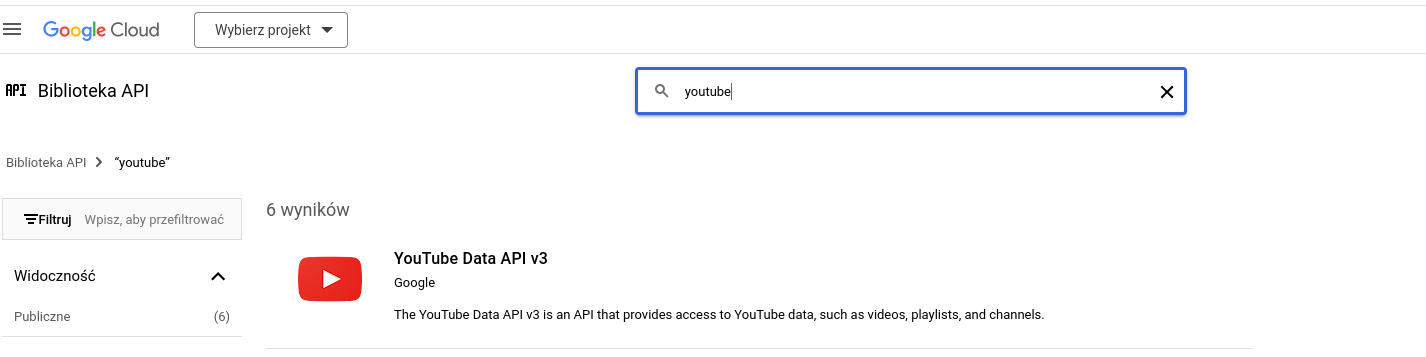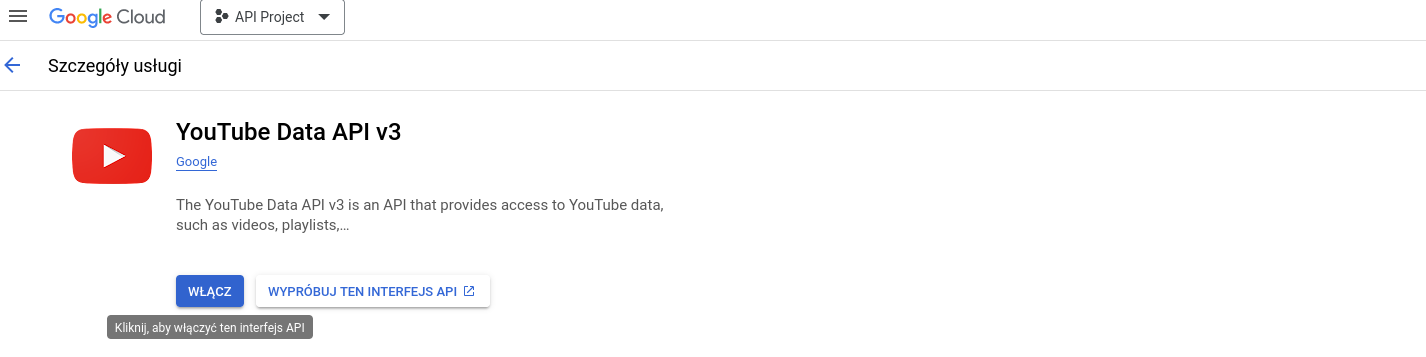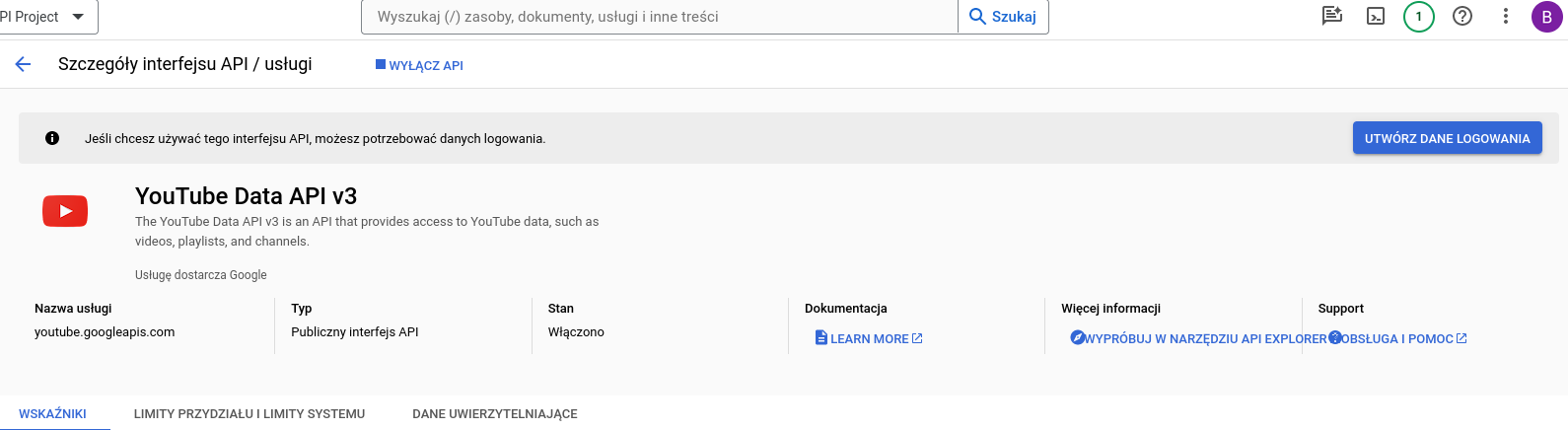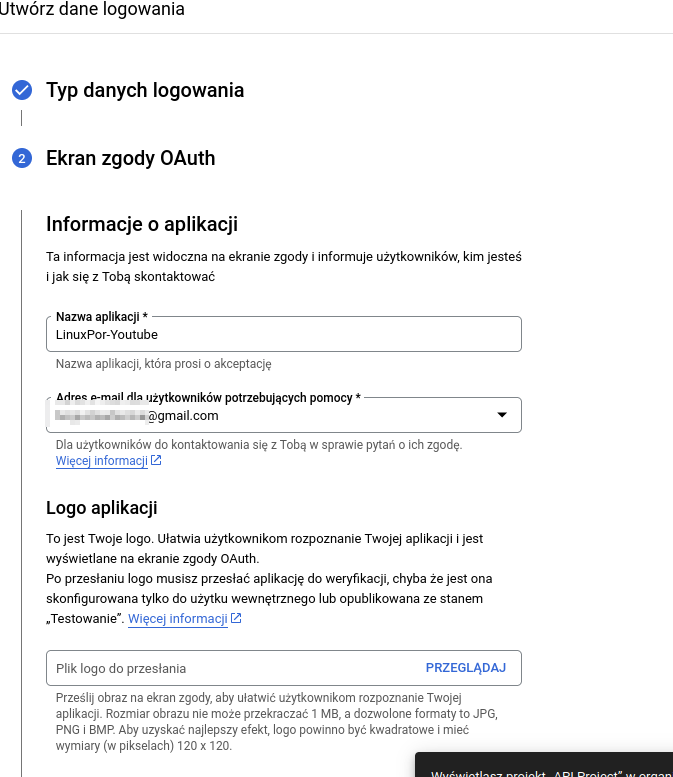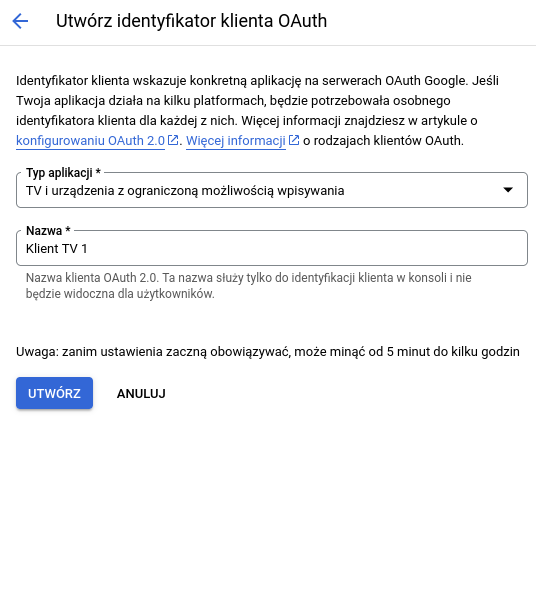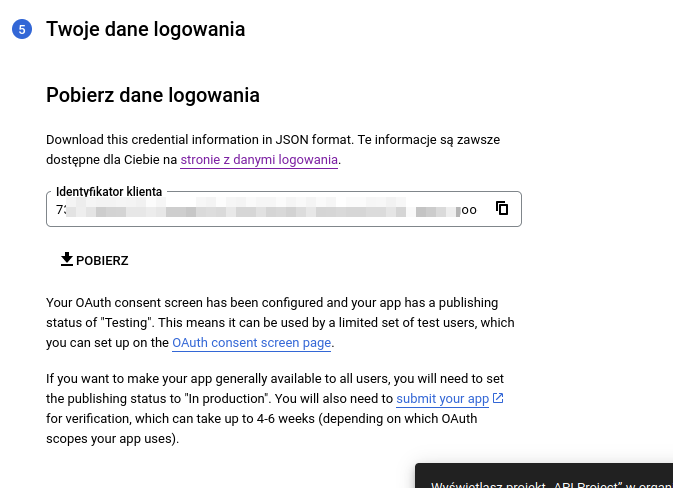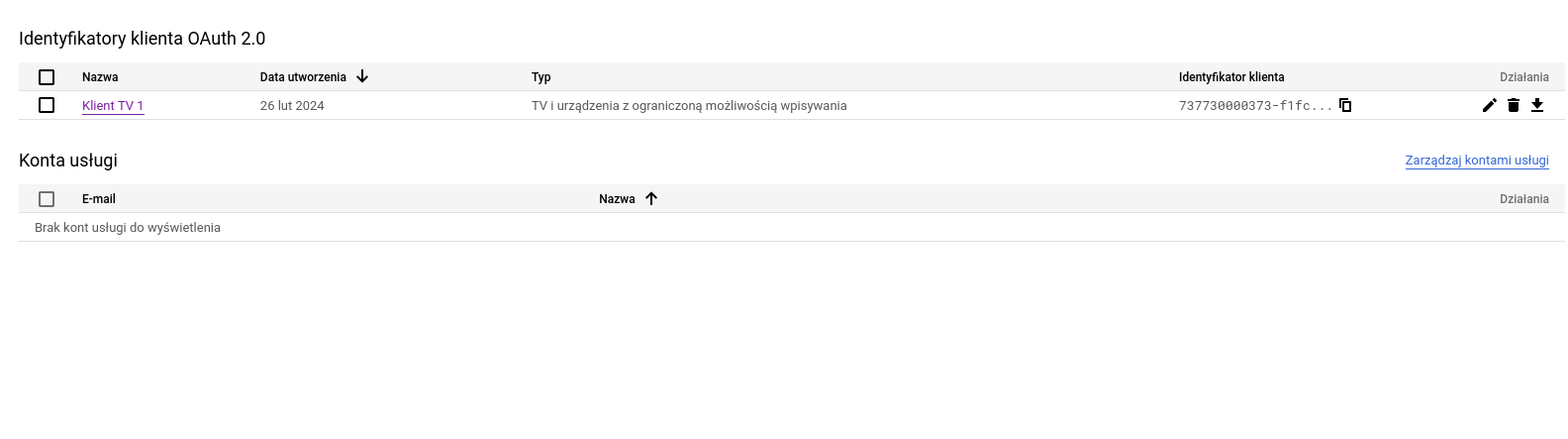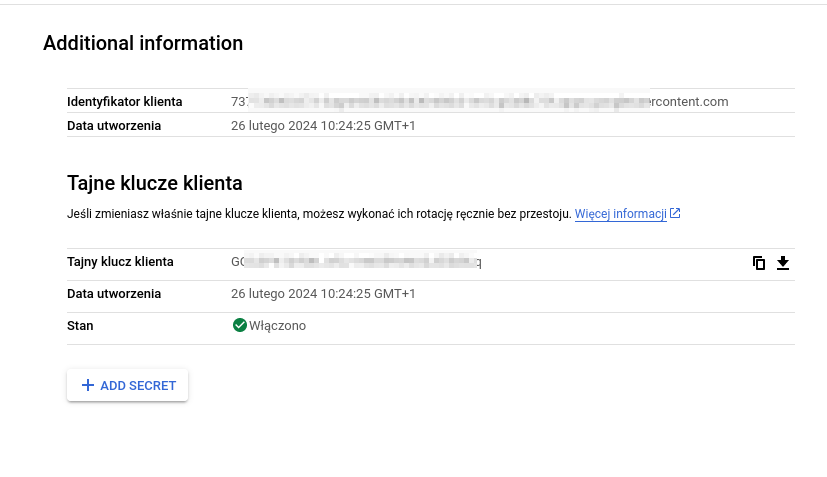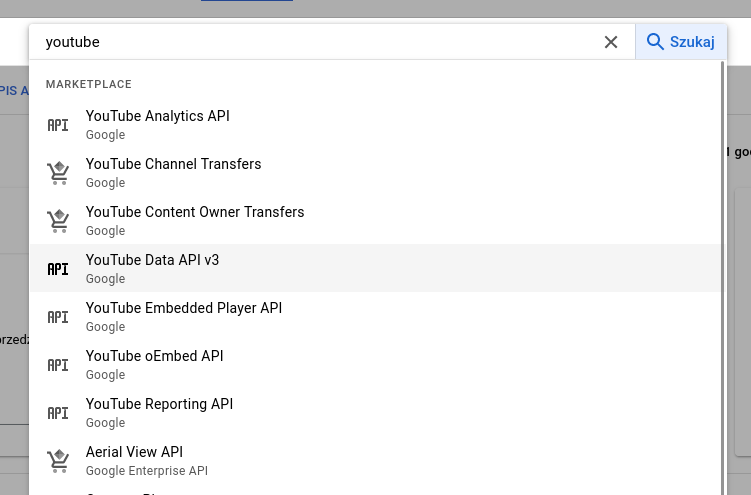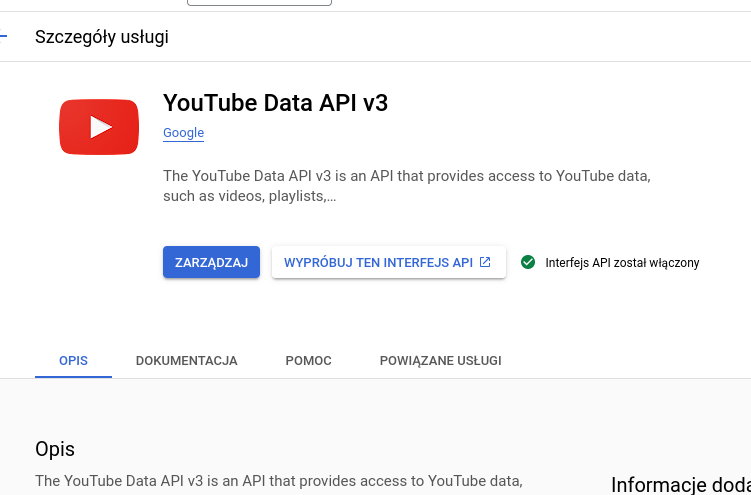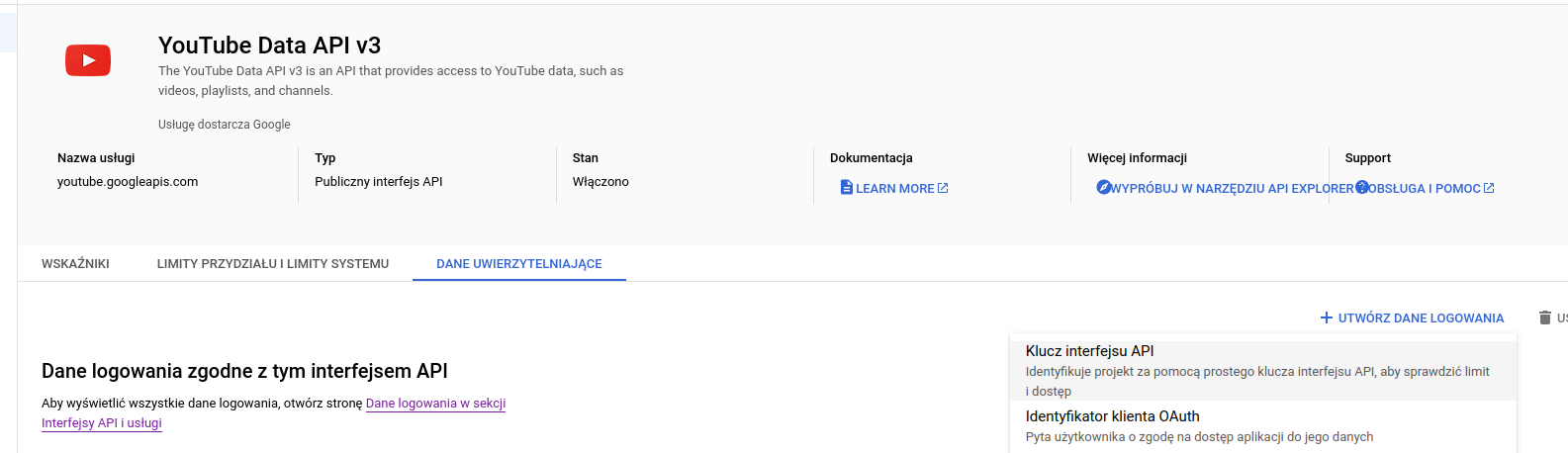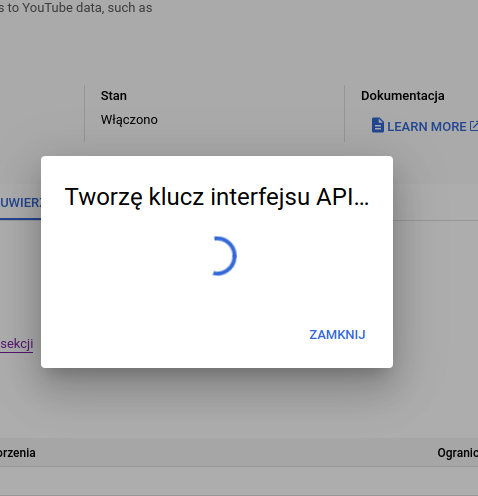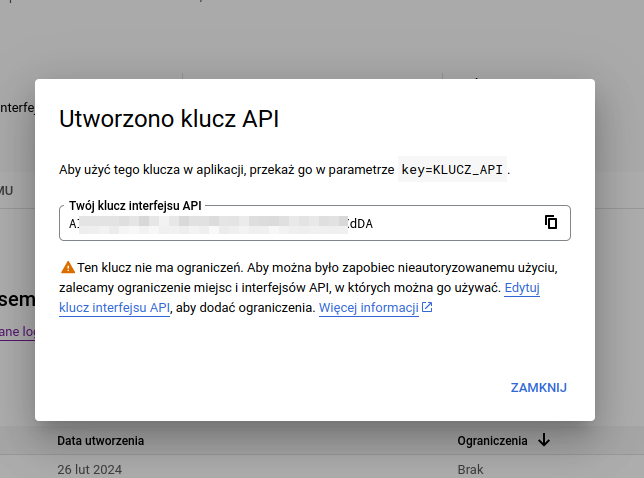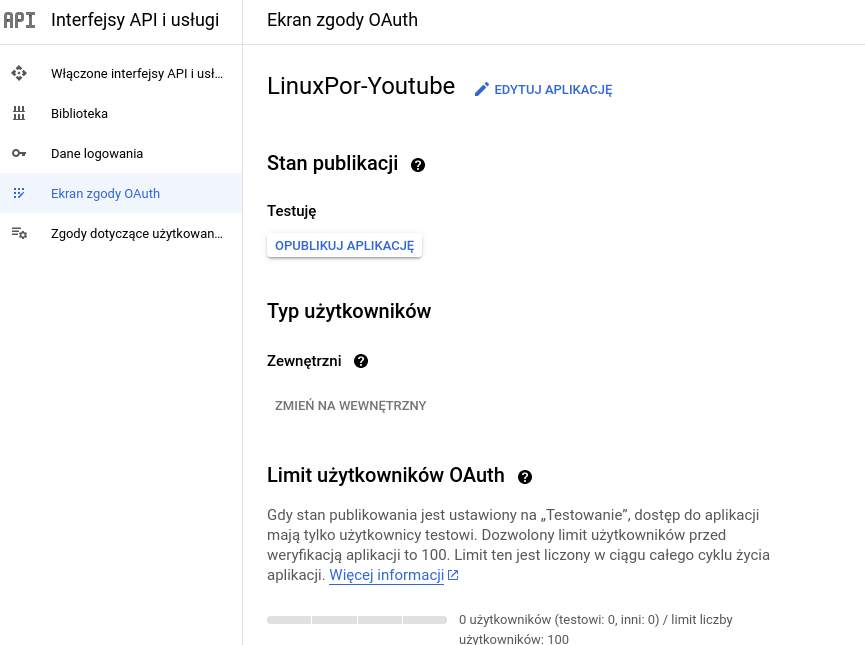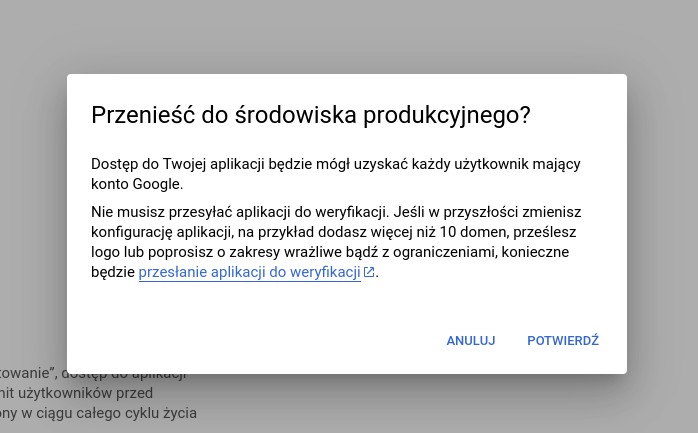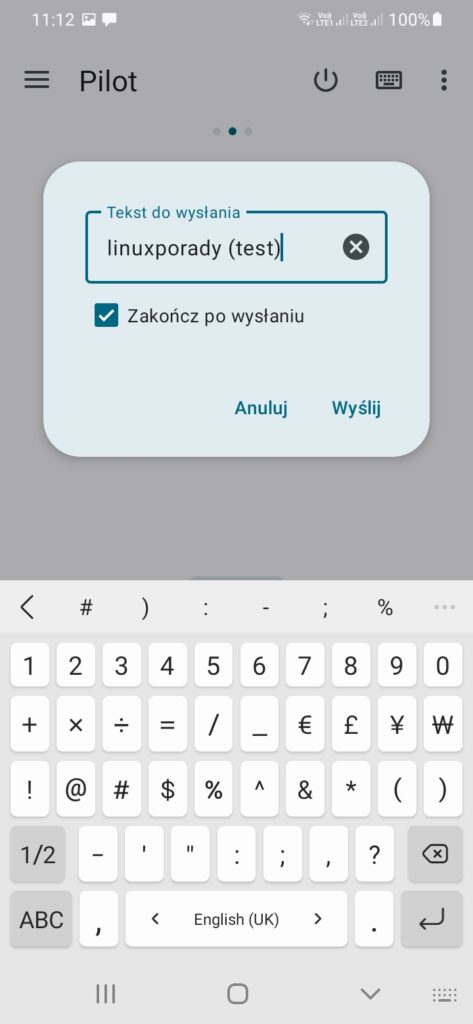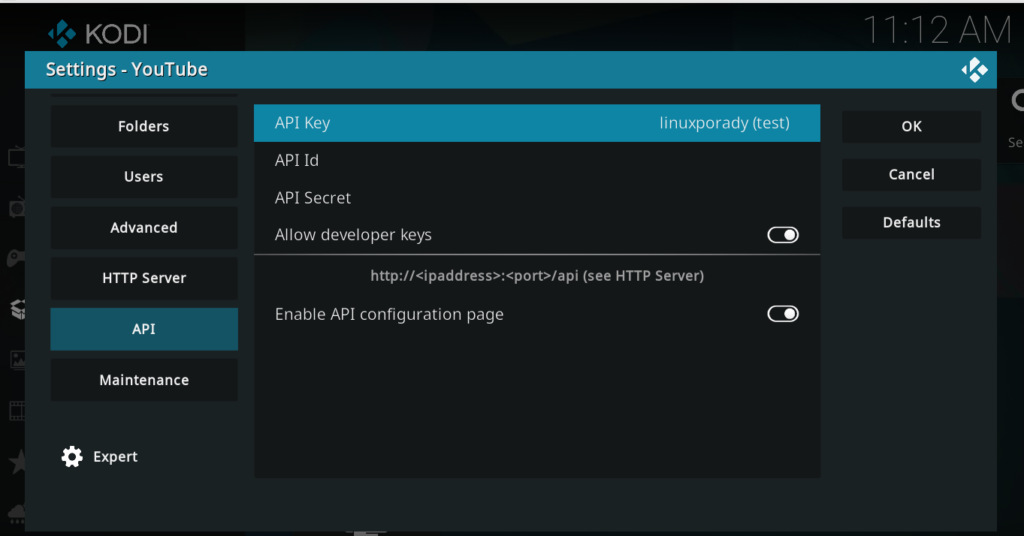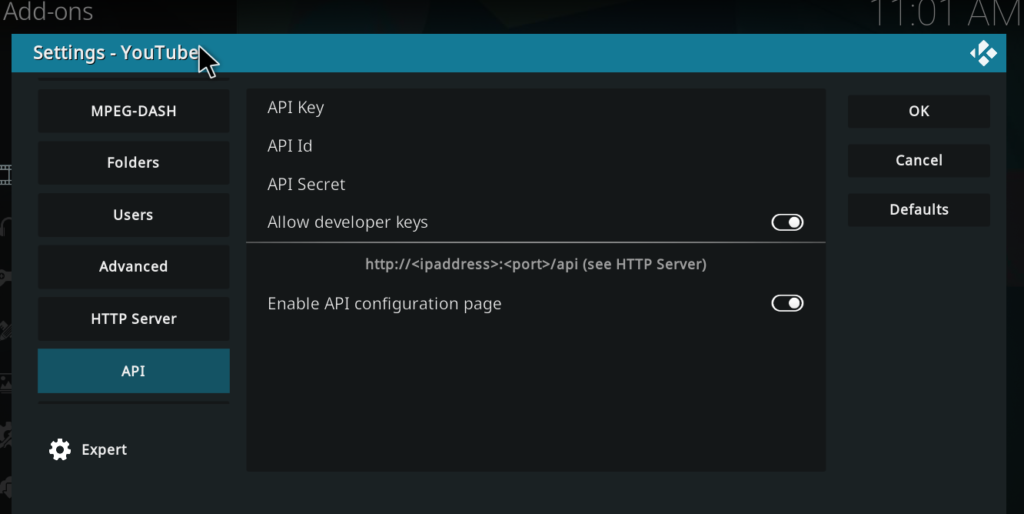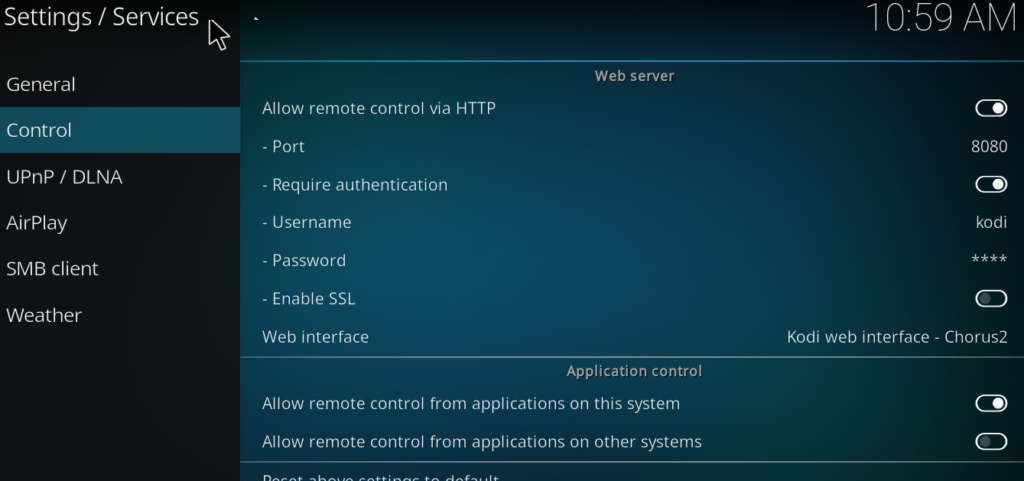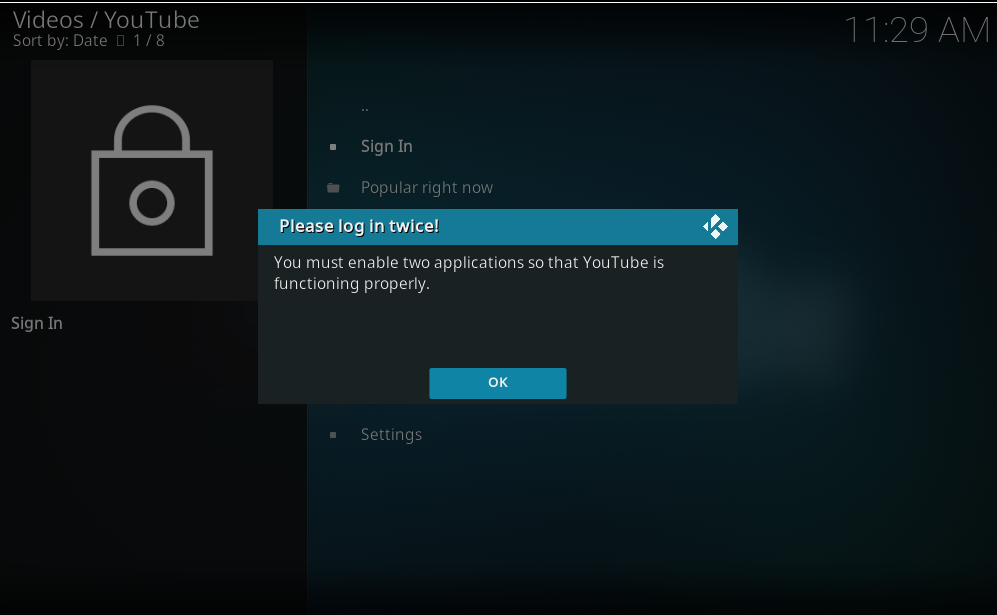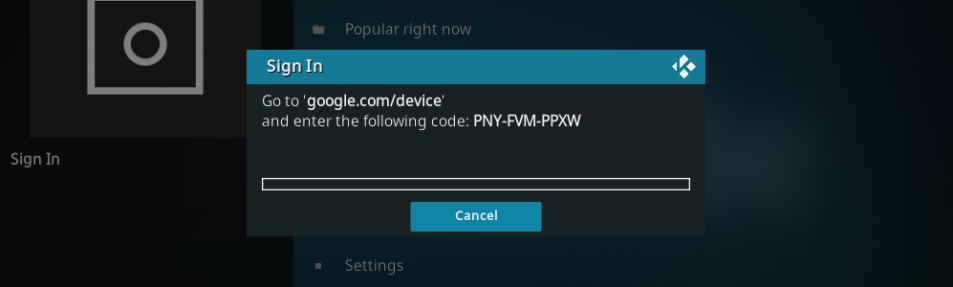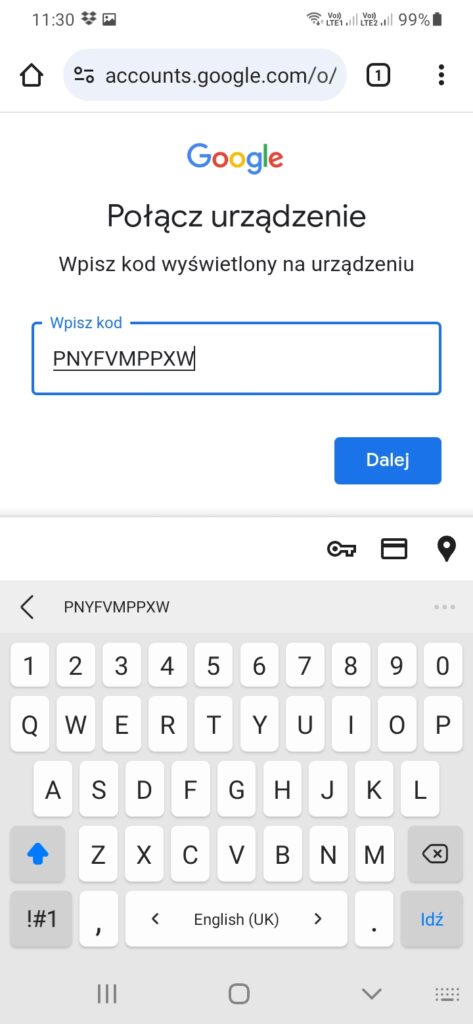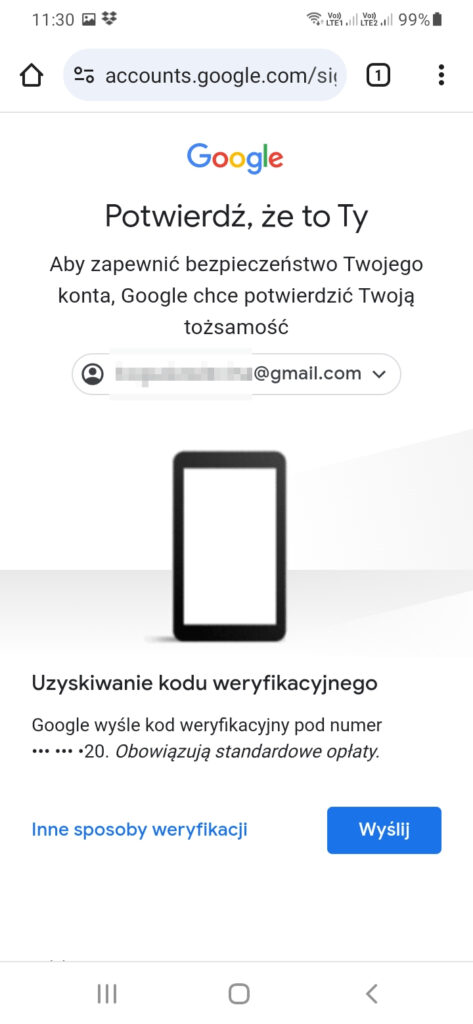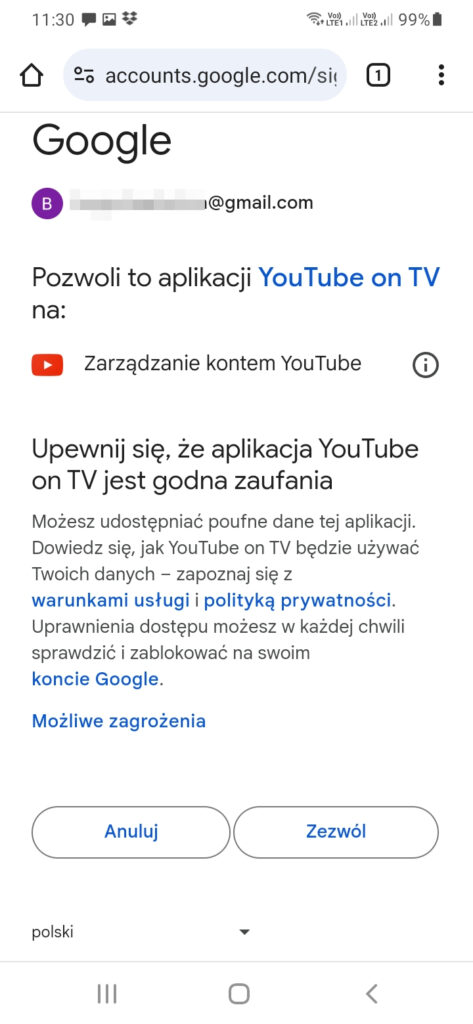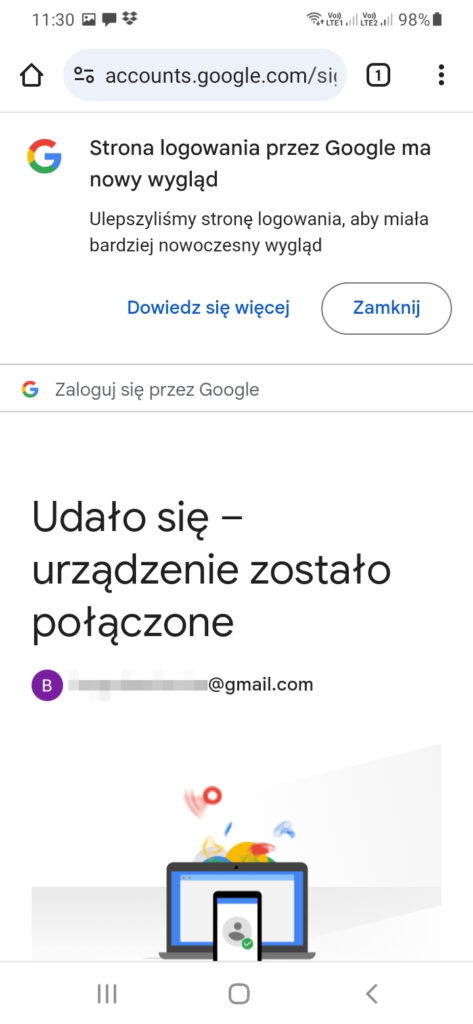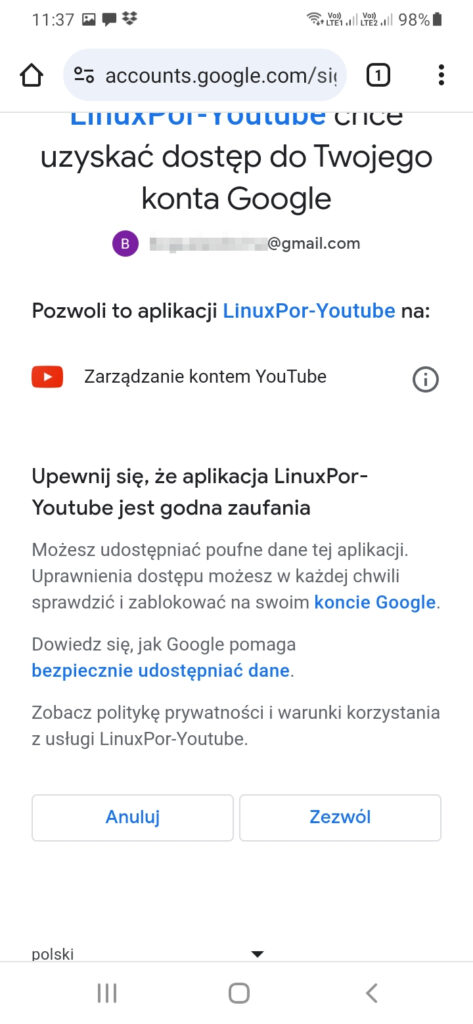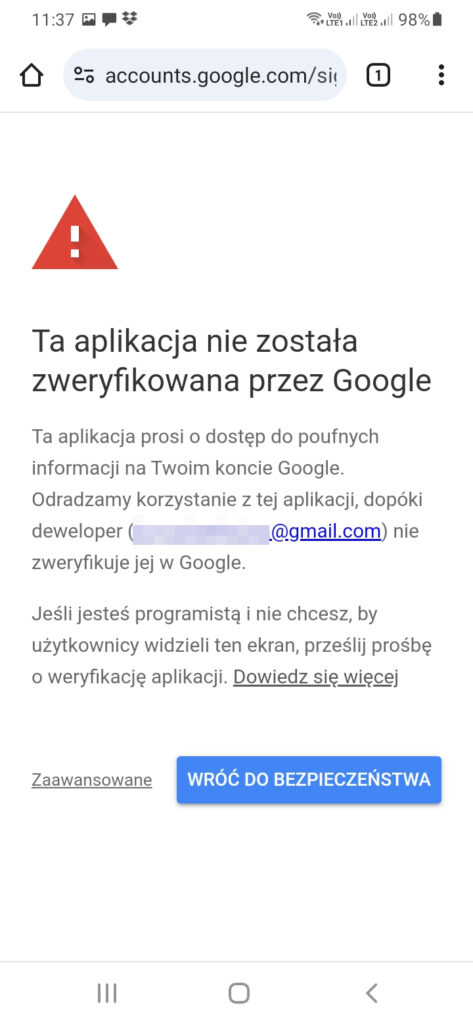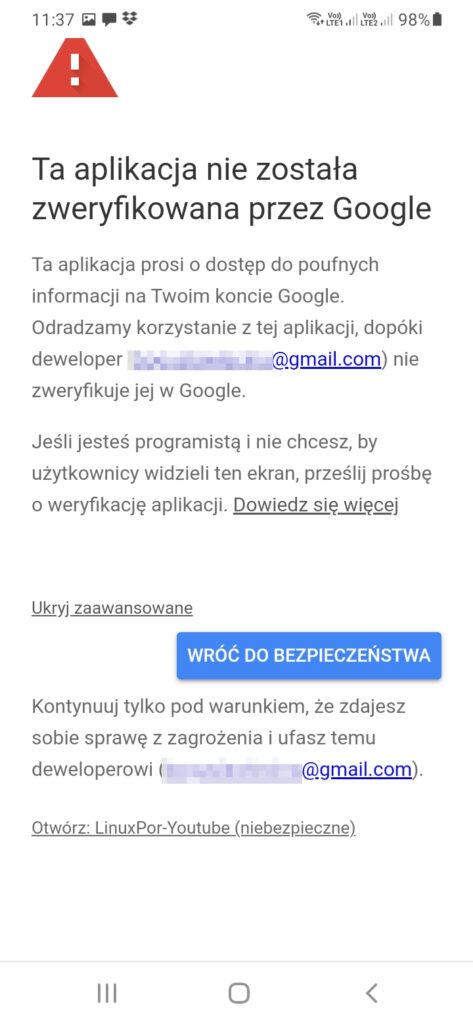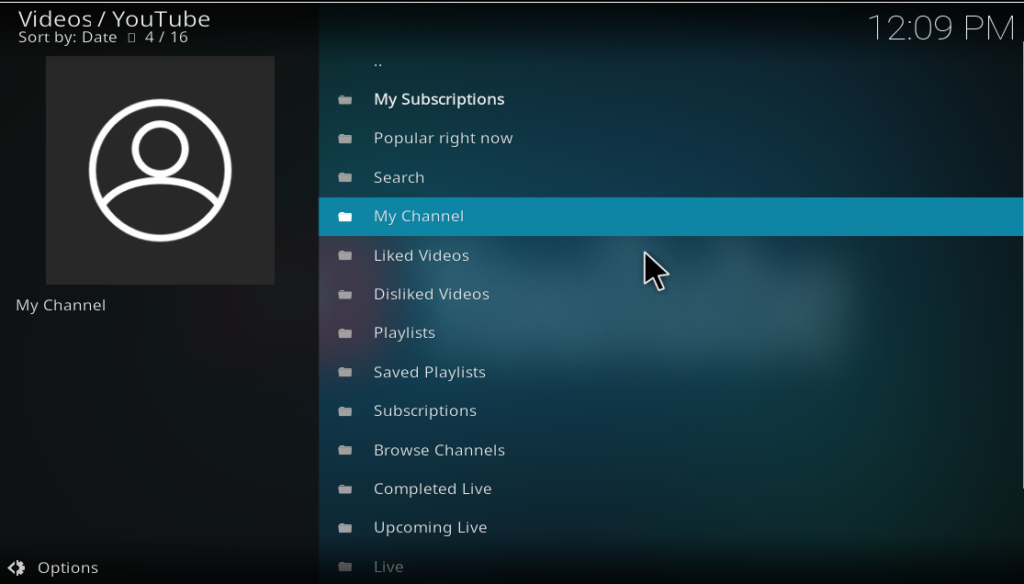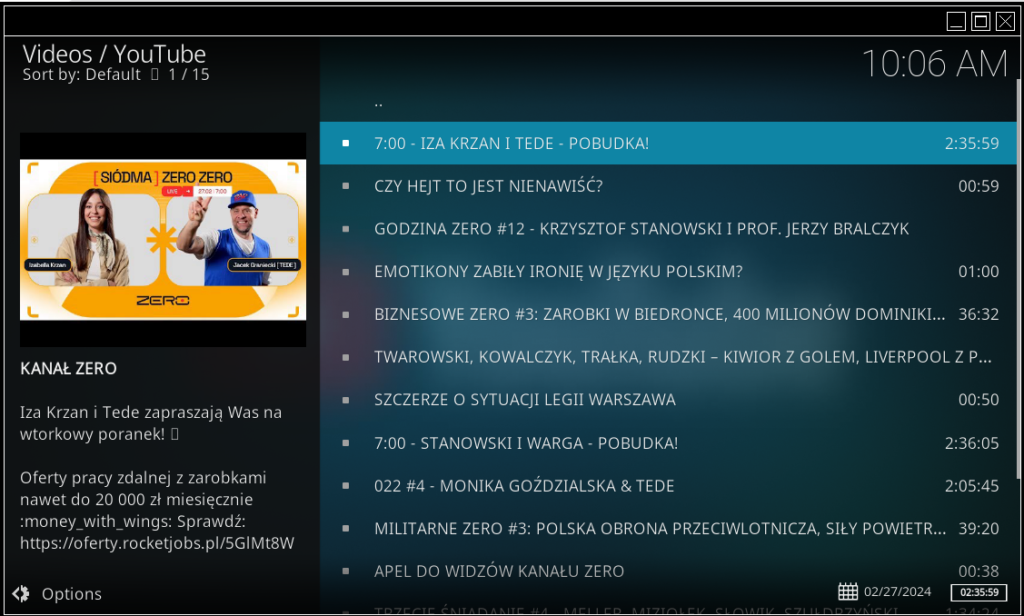Kodi możesz zainstalować praktycznie na każdym urządzeniu. Ma on swoje natywne odpowiedniki dla Rapsberry PI, Linux, Windows, Android. Możesz też uruchomić system OSMC z dedykowanych obrazów na stronie tego producenta.
Korzystanie z Kodi poruszaliśmy na wielu artykułach na naszym serwisie:
Do tego wszechstronnego otwarzacza możesz doinstalować niezliczoną ilość wtyczek. W tym YouTube.
Prawidłowe zainstalowanie dodatku Youtube pozwala Ci na oglądanie materiałow bez reklam ! Nawet jeśli Twoje konto nie posiada Premium ! Oczywiście są nałożone limity na odtwarzane materiały jednak do domowego, codziennego użytku jak najbardziej to wystarcza. Także – co warto zaznaczyć materiały z ograniczeniem wiekowym (wymagające potwierdzenia przed oglądnięciem) mogą być niemożliwe do włączenia.
O ile kiedyś z tym dodatkiem – nie wymagało to dodatkowych działań (po prostu instalowałeś/aś tą wtyczkę i działało). To dzisiaj należy skonfigurować ten dodatek można powiedzieć w 2 krokach.
- Po pierwsze: musisz utworzyć dostępy API na Twoim koncie w Google Cloud Console i wprowadzić je w programie.
- Po drugie (niekiedy opcjonalne, ale warto to zrobić): w dodatku logujesz się do Twojego konta YouTube. W ten sposób masz dostęp do Twoich playlist, subskrypcji i historii oglądania.
W artykule przedstawimy jak to wykonać.
Zawartość artykułu
Utworzenie dostępów API w Google Search Console.
Tworzenie identyfikatora
Odwiedź stronę będąc zalogowanym na Twoje konto w Google: https://console.cloud.google.com/apis/library
Wyszukaj API YouTube’a:
Włącz API:
Utwórz dane logowania:
Podaj podst. informacje dot. aplikacji. Wymagana jest nazwa i e-mail. Możesz dodać np. logo itp.
Podaj nazwę aplikacji i typ danych logowania jako ” TV i urządzenia z ograniczoną możliwością wpisywania”:
Zostanie Ci przyznany identyfikator:
Możesz go skopiować poprze ikonkę kopiowania. Zanotuj ten identyfikator.
Pozyskanie API Secret
Gdy wejdziesz na listę Twoich dostępów/uprawnień w API Google’a (https://console.cloud.google.com/apis/credentials) – będziesz już widzieć ten identyfikator:
Natomiast w jego detalach znajdziesz „Tajny klucz klienta”, też będzie niezbędny przy połączeniu API:
Też możesz go skopiować poprzez ikonkę kopiowania. Zanotuj ten klucz.
Wygenerowanie API Key
Następną rzeczą, która potrzebujemy to klucz API interface’u YouTube.
Wyszukaj API YouTube’a:
Wejdź w detale (Zarządzaj):
Następnie w zakładce „Dane uwierzytelniające” utwórz klucz poprzez link „Utwórz dane logowania” wybierając „Klucz interfejsu API”:
Klucz jest tworzony:
Następnie widzisz jego wartość i możesz go skopiować:
Zatem masz już 3 dane skopiowane:
- Identyfikator do logowania w aplikacji YouTube
- Klucz tajny dla tego indentyfikatora
- Klucz API dla aplikacji YouTube
Te dane następnie musisz wprowadzić w kofiguracji dodatku YouTube w Kodi.
Upublicznienie aplikacji
Ostatnią rzeczą, którą musisz zrobić to oznaczyć Twoją aplikację jako produkcyjną (domyślnie jest ona traktowana jako testowa i nie będzie dla nas przydatna).
Wejdź w detale aplikacji i wciśnij przycisk „Opublikuj aplikację”:
Potwierdź wybór:
Instalacja dodatku YouTube w Kodi
Jak zainstalować dodatek YouTube w Kodi znajdziesz w naszym artykule » pod tym linkiem.
Powiązanie smartfona z Kodi w sieci lokalnej.
Będzie to pomocne przy wklejaniu dostępów do API, które wyżej wygenerowaliśmy. Oczywiście musimy je posiadać zanotowane w smartfonie aby móc je skopiować i wysłać poprzez smartfon do ustawień dodatku YouTube w Kodi.
Jak to zrobić opisywaliśmy tutaj: » połączenie Kodi ze smartfonem.
Wprowadzenie kluczy API w dodatku w Kodi
Wejdź w ustawienia dodatku YouTube i w zakładce API (przeważnie nie widoczna)
zaznacz po kolei pola API Key / API Id / API Secret i wyślij wartości wyzej wygenerowane w Google Api Console poprzez smartfon.
Będą to odpowiednio:
- API Id ——-> Identyfikator do logowania w aplikacji YouTube (link do odp. sekcji w tym artykule)
- API Secret ——-> Klucz tajny dla tego indentyfikatora (link do odp. sekcji w tym artykule)
- API Key ——-> Klucz API dla aplikacji YouTube (link do odp. sekcji w tym artykule)
Dla przykładu poprzez smartfon wybieram pole API Key i pojawia mi się pole do wypełnienia:
Wklejam tam naszą wartość klucza (którą miałem skopiowaną na smartfonie) – w naszym przypadku to ten testowy tekst:
Jak widać tekst jest wysyłany do aplikacji i skomplikowany kod znaków kluczy można łatwo przekleić.
Wprowadzenie kluczy bez łączenia ze smartfonem
Jest także inna możliwość wprowadzenia tych kluczy. Po prostu ustal IP komputera na którym zainstalowane jest Kodi następnie wprowadź adres: http://[ADRES-IP-MASZYNY]:[PORT]/api
Aby to zrobić włącz tę funkcję w zakładce API:
IP i port ustalisz w usługach w Kodi:
Wprowadzenie kluczy w plikach źródłowych dodatku
Możemy też wprowadzić tę trójkę danych bezpośrednio w plikach źródlowych dodatku.
W przypadku kiedy Kodi mamy zainstalowany na Linuxie (np. Ubuntu) albo Rapsberry PI przeedytuj pliki:
|
1 |
~/.kodi/userdata/addon_data/plugin.video.youtube/api_keys.json |
I wprowadź dane:
|
1 2 3 4 5 6 7 8 9 10 |
{ "keys": { "developer": {}, "personal": { "api_key": "-----TUTAJ WARTOŚĆ-----", "client_id": "-----TUTAJ WARTOŚĆ-----", "client_secret": "-----TUTAJ WARTOŚĆ-----" } } } |
Kolejnym plikiem gdzie należy to podać to:
|
1 |
~/.kodi/userdata/addon_data/plugin.video.youtube/settings.xml |
|
1 2 3 |
<setting id="youtube.api.key">-----TUTAJ WARTOŚĆ-----</setting> <setting id="youtube.api.id">-----TUTAJ WARTOŚĆ-----</setting> <setting id="youtube.api.secret">-----TUTAJ WARTOŚĆ-----</setting> |
Połaczenie dodatku w Kodi z YouTube
Pozostaje ostatni etap konfiguracji 😉 Faktyczne Połączenie z YouTube.
Wchodzimy w dodatek YouTube w Kodi i klikamy piersze łącze „Sign In”:
Mamy jak widać informację, że 2-krotnie bedziemy musieli się autoryzować poprzez przepisanie kodu na stronę: https://google.com/device.
Możemy to aktywować w dowolnej przeglądarce WWW (zalogowanej do naszego konta w Google – tego samego w którym wygenerowaliśmy klucze). Dla przykładu pokażemy tu będąc zalogowanym na przegląrce na urządzeniu mobilnym.
Mamy kod do wprowadzenia:
Wprowadzamy go na smartfonie:
Może być tutaj konieczna dodatkowa autoryzacja w Google:
Musisz potwierdzić dostęp tej aplikacji do Twojego konta w YT:
Potwierdzenie:
Gotowe. Player Kodi następnie wyświetli nowy kod.
Zawsze są wyświetlane 2 kody do autoryzacji jeden dotyczy właśnie ogólnej aplikacji „Youtube on TV”, drugie – Twojej aplikacji utworzonej w Google Cloud Console.
Mmusisz zatem w podobny sposób udostępnić Twojej aplikacji (stworzonej w Google Cloud Console ) konto w YouTube:
Jednak przy tej drugiej autoryzacji pojawia się nowy monit:
Należy w nim kliknąć w „Zaawansowane”:
I skorzystać z linku u samego dołu z oznaczeniem (niebezpieczne). Nie ma obawy. Aplikację stworzyłeś samemu w Twoim koncie Google API Console zatem nie ma obaw o wyłudzenie danych lub przejęcie kontroli itp.
Otrzymasz następnie podobny jak powyżej monit potwierdzający połącznie.
Jeśli wszystko przebiegło zgodnie z planem 😉 W Twojej wtyczce w Kodi ukaże się Twoje konto YouTube. Będziesz mieć tam dostępne stworzone w serwisie YouTube playlisty, subskrypcje a nawet historię przeglądania:
Otwarzanie materiałów, jak zaznaczyliśmy na początku artykułu odbywa się bez prezentowania reklam (jak to ma miejsce np. we wbudowanych aplikacjach Smart-TV). Jedyne ograniczenie na które możesz nastąpić to problem z otworzeniem materiałow gdzie jest niezbędne potwierdzenie wiekowe.
grafika:wallpapers.com