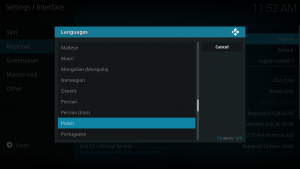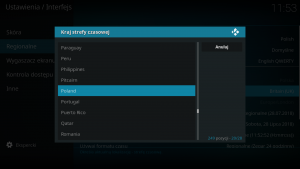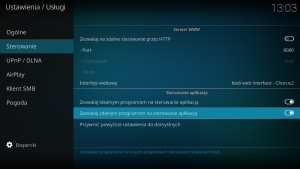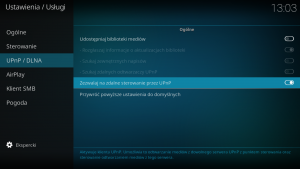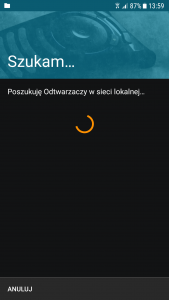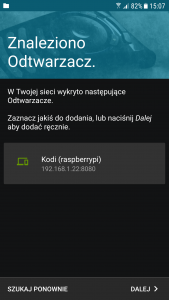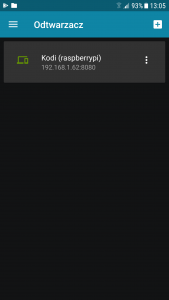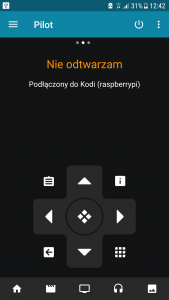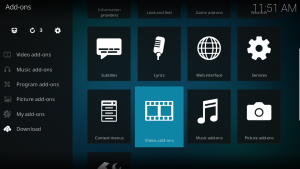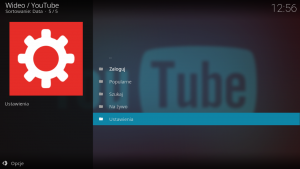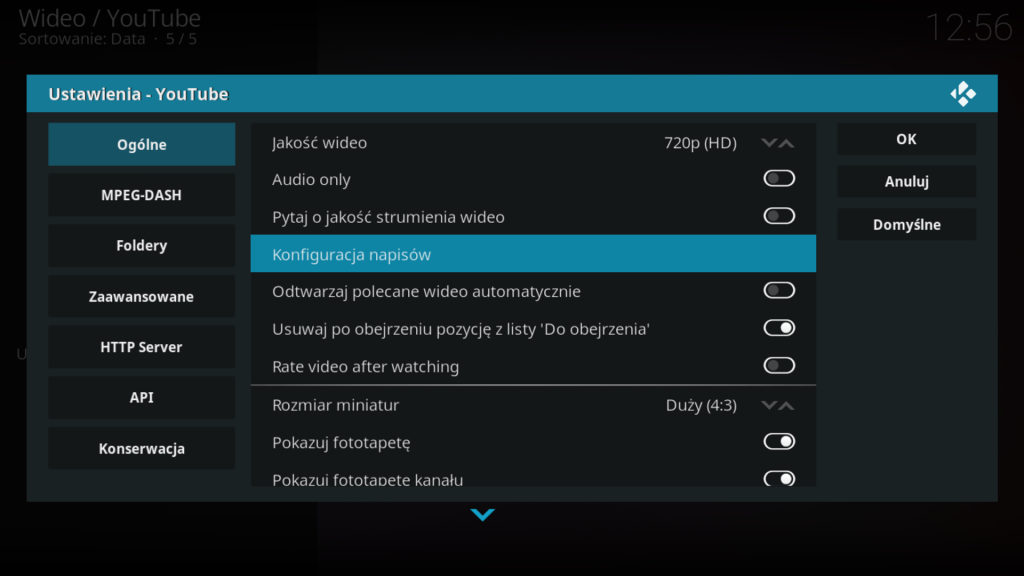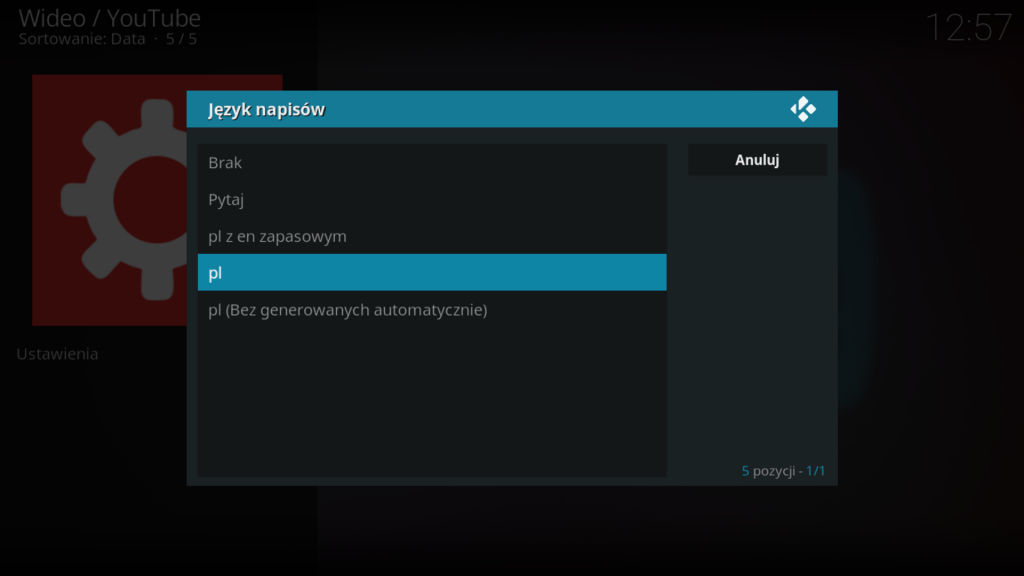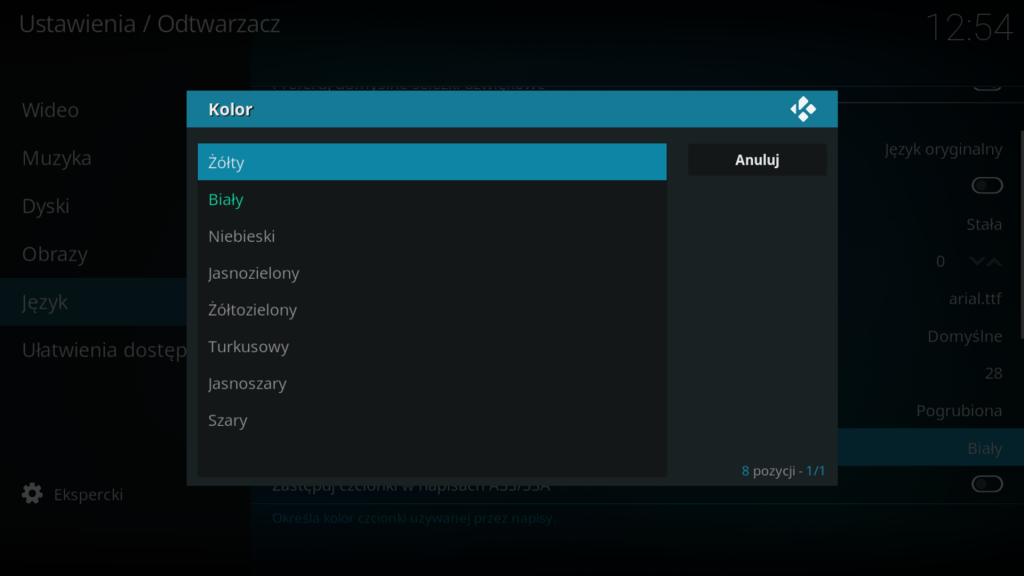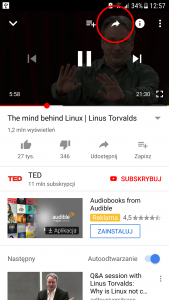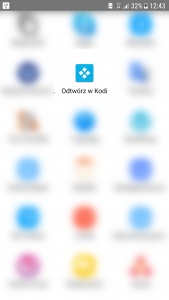Jeśli chcesz np. wygodnie oglądać filmy z YouTube.com na ekranie Twojego telewizora albo monitora komputerowego zapraszamy do lektury artykułu. Pokażemy tutaj jak sprzężyć telewizor/monitor z Raspberry PI i jak sterować tym zestawem za pomocą…. smartfona/tabletu (Android). Dziwisz sie jak? Tak to możliwe!
Zawartość artykułu
Zalety takiego rozwiązania:
- niedrogi koszt podzespołów
- łatwa konfiguracja
- niski pobór prądu
- brak hałasu (w odróżnieniu od np. laptopa podłączonego pod TV). Raspberry PI wytwarza tyle hałasu co Twój telefon podłączony do ładowania 🙂
- na materiałach z YouTube.com – nie ma reklam!
Osprzęt
Wypada napisać czym jest Raspberry PI dla nieznających tematu. Jest to mikrokomputer wielkości karty kredytowej, który nie posiada żadnych ruchomych podzespołów. To de facto pojedyncza płytka scalona, gdzie znajdują się wszystkie konieczne gniazda dla urządzeń peryferyjnych (4x USB, HDMI, micro-jack, gniazdo ethernet, wbudowane WiFI i in.). W sieci jest masa informacji na temat tego urządzenia, a wygląda ono tak:
Oczywiście stosowane są dla niego dedykowane obudowy. Zasilany jest zwykłą ładowarką micro-usb. Z kolei dysk twardy stanowi tam karta micro-sd.
Na początek musimy dysponować odp. sprzętem na potrzeby naszej instalacji. Skompletuj:
- Urządzenie Raspberry PI (najlepiej wersja 3+) wraz z zasilaczem
- Kabel HDMI
- Telewizor / monitor z wejściem HDMI
- Klawiatura komputerowa (USB)
- Mysz komputerowa (USB) – opcjonalnie, ale przydatna
- Podłączenie Internetu do RaspberryPI – kablowe (preferowane), lub WiFi (urządzenie ma wbudowaną kartę WiFI, wystarczy tylko nawiązać połączenie o czym piszemy niżej)
- Jeśli połączymy Malinkę przez kabel to internetu potrzebujemy przewód ethernet
- Sieć WiFi. Najlepiej router WIFI w pobliżu zestawu. Kablem ethernet połącz Raspberry PI, sieć WiFI niech bedzie dostępna na smartfonie/tablecie. To rekomendowane rozwiązanie – łatwiej to skonfigurować, a połaczenie Raspberry PI z Internetem jest stabilniejsze.
- Smartfon, tablet pod kontrolą Android (można także spróbować użyć natywnego, chociaż prawdopodobnie płatnego klienta pod iOS)
Jeśli nie posiadasz Raspberry PI – może być to także laptop pod kontrolą Ubuntu. Ważne aby komputer miał wyjście HDMI. Ewentualnie podłącz telewizor kablem RGB
Instalacja Rasbiana
Tutaj odsyłamy do poniższego artykułu z naszego serwisu. Jest tam dokładnie to opisane.
Uprzednio Raspberry PI w tym celu należy połączyć z telewizorem/monitorem za pomocą kabla HDMI. Należy wpiąć w niego także urządzenia peryferyjne (mysz, klawiatura).
Dzielenie łącza przez Raspberry Pi, udostępnianie Internetu przez system Rasbian
Połączenie z Internetem
Przyjmijmy, że efektem naszych działań jest działający pod systemem Rasbian komputer Raspberry PI. Kolejnym krokiem jest nawiązanie połączenia z siecią WiFi przez Malinkę.
Alternatywnym (i dużo łatwiejszym) sposobem jest po prostu polączenie Raspberry PI z internetem przez kabel ethernet, który wepnij bezpośrednio do routera.
Podczas próby połączenia (symbol sieci w górnym prawym panelu) proszeni jesteśmy o tzw. Pre Shared Key. W jaki sposób połączyć się za jego pośrednictwem opisywaliśmy z kolei w tym artykule:
Raspberry Pi i połączenie WiFi – Pre Shared Key, Raspberry Pi konfiguracja WIFI
Jeśli połączenie jest już nawiązane można to sprawdzić np. wchodząc na naszą stronę na przeglądarce wbudowanej w system:)
Dodatkowo upewnijmy się, że nasz smartfon/tablet także posiada połączenie do Internetu i co ważne jest w tej samej sieci co nasze Raspberry PI.
Najlepiej sprawdzić to pingując poprzez Rasberry PI nasz smartfon/tablet. IP urządzenia przenośnego znajdziesz w ustawieniach zaawansowanych sieci WiFi w Android. W Malince uruchom terminal i wpisz IP smartfona/tabletu (dla przykładu):
|
1 |
ping 192.168.1.10 |
Jeśli otrzymasz komunikat typu:
|
1 2 3 4 |
$ ping 192.168.1.10 PING 192.168.1.10 (192.168.1.10) 56(84) bytes of data. 64 bytes from 192.168.1.10: icmp_seq=1 ttl=64 time=0.909 ms 64 bytes from 192.168.1.10: icmp_seq=2 ttl=64 time=0.759 ms |
Wszystko jest OK i możemy przejść dalej.
Instalacja wymaganych pakietów.
Uruchom na Raspberry PI terminal i wpisz w nim:
|
1 |
sudo apt-get install kodi |
W razie czego domyślne hasło roota dla tego systemu podawaliśmy w innym artykule.
Gotowe 🙂 Pozostała sama konfiguracjia programu Kodi.
Smartfon / Tablet Android
Przejdźmy teraz na chwilę do urządzenia przenośnego. Zainstaluj na nim oficjalny pilot do Kodi. Nazywa się on dla odmiany Kore i znajdziesz go w Sklepie Play:
https://play.google.com/store/apps/details?id=org.xbmc.kore&hl=pl
Zainstaluj tę apkę.
Raspberry PI włączenie programu Kodi
Wracamy do Malinki. Uruchom program Kodi. Możesz to zrobić albo wybierając go z menu programów albo wpisując w terminalu:
|
1 |
kodi |
OK, masz program Kodi w podstawowej formie. Wypada go trochę dokonfigurować.
Uwaga! W zależności od wersji oprogramowania może się to nieznacznie różnić!
Konfiguracja Kodi na Raspberry PI – spolszczenie
Wejdź w dział
Settings -> Interface -> Regional -> Languages
Uwaga część opcji moze być widoczna po włączeniu trybu eksperckiego (zębatka w lewym panelu)
Na tej samej stronie zmienisz strefę czasową aby widzieć prawidłową godzine na ekranie:
Konfiguracja Kodi na Raspberry PI – sterowanie telefonem / smartfonem / tabletem
Jest to clue naszego artykułu. W ten sposób uzyskasz bezprzewodową kontrolę nad telewizorem za pomocą Twojego smarfonu / tabletu.
Uwaga część opcji moze być widoczna po włączeniu trybu eksperckiego (zębatka w lewym panelu)
Ustawienia -> Usługi -> Sterowanie
Następnie zaznacz opcje jak na screenie:
Ustawienia -> Usługi -> UPnP / DLNA
Konfiguracja Kodi na Raspberry PI – połączenie ze smartfonem / tabletem Android
Po tych czynnościach w urządzeniu przenośnym (tablet/smartfon) włącz program Kore następnie przejdź do wyszukiwania urządzenia:
Powinienno nam to znaleźć urządzenie Raspberry PI:
Dodajemy je do listy naszych urządzeń:
Gotowe. Po wybraniu urzadzenia z listy powinien pojawić sie pilot do sterowania. Możesz następnie odłączyć od Rasberry PI klawiaturę, bo umożliwia on pełną kontrolę urządzenia 🙂
Klawiatura może być przydatna do ponownego uruchomienia aplikacji Kodi na Raspberry PI. Chociaż są metody aby „dobrać” się do Rasberry PI przez smartfon 😉 Ale o tym kiedy indziej
Konfiguracja Kodi na Raspberry PI – instalacja i konfiguracja dodatku YouTube
Wejdź w dodatki (omyłkowo screen jest w języku ang. co nam musisz wybaczyć) i znajdź dodatki wideo:
Następnie znajdź na liście dodatek YouTube i go zainstaluj.
Gdy już masz go w systemie możesz go skonfigurować:
Uwaga, zalogowanie się do konta na YouTube jest dość przydatna opcją. Możemy tam włączać nasze playlisty stworzone na innym urządzeniu, przegladać filmy do obejrzenia itp. Chociaż warto w tym celu mieć osobne konto YouTube (nie powiązane z naszym głownym np. Gmailem). Chodzi o kwestie prywatności. Konto Google powiązane z kontem YouTube musi przekazać dostęp dla aplikacji Kodi.
Konfiguracja Kodi na Raspberry PI – włączenie napisów w YouTube
Możemy dla przykładu włączyć polskie lub angielskie (np. dla zagranicznych materiałów) napisy. W tym celu wybierz tę opcję:
Następnie zaznacz preferowany język. Możemy też wybrać opcję każdorazowego pytania się o język napisów:)
Konfiguracja Kodi na Raspberry PI – kolor napisów
Tutaj musimy globalnie określić jaki kolor mają one posiadać.
Wejdź w Ustawienia -> Odtwarzacz -> Język
Konfiguracja Kodi na Raspberry PI – uruchamianie materiału z YouTube.
Chyba najbardziej przydatną funkcją w proponowanym przez nas zestawie jest włączanie na żądanie wybranego materiału wprost ze smartfona / tabletu prosto do odtwarzacza w Raspberry PI (czyli na telewizorze).
Po poprawnym zainstalowaniu wszystkich dodatków włącz po prostu dany materiał wideo w aplikacji YouTube w Android. Następnie wciśnij udostępnij (symbol strzałki) :
Powinien wysunąć się panel z Twoimi aplikacjami które mogą udostępniać materiał wideo. Wśród nich znajdziesz Kodi 🙂
Gotowe! 🙂
Jak widać artykuł opisuje tylko podstawową konfigurację takiego zestawu. Posiada on ogromne możliwości konfiguracji i rozbudowy. Nie wątpliwie jeszcze wrócimy do tego tematu 🙂