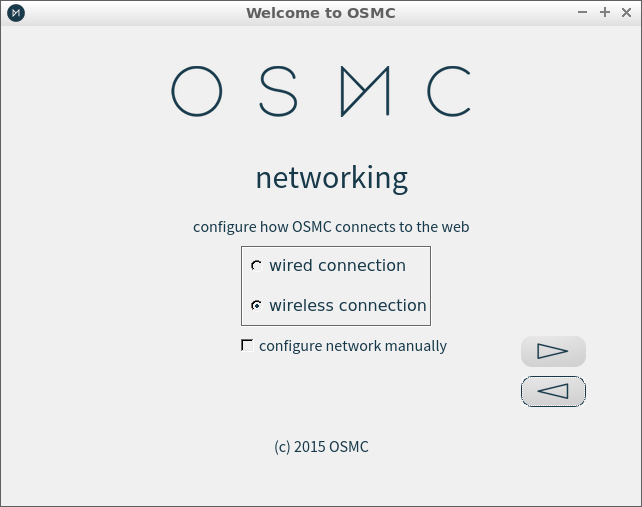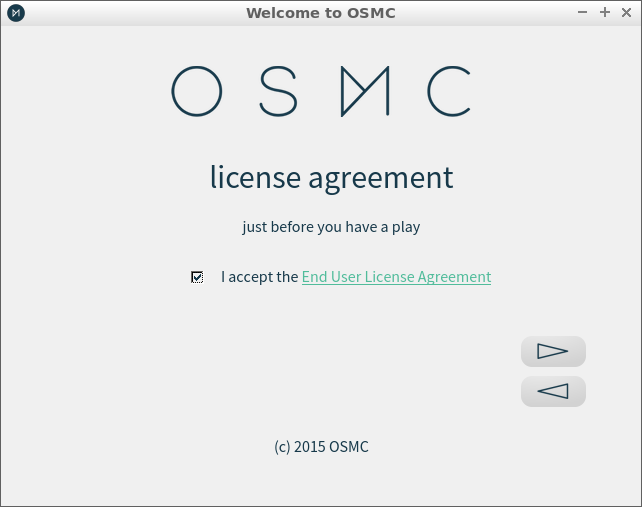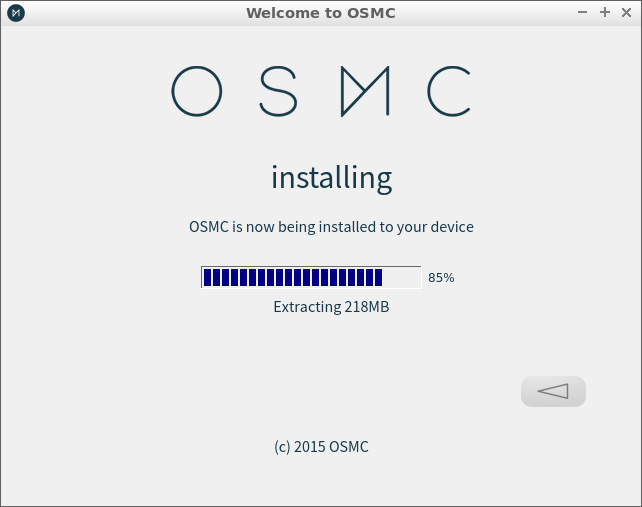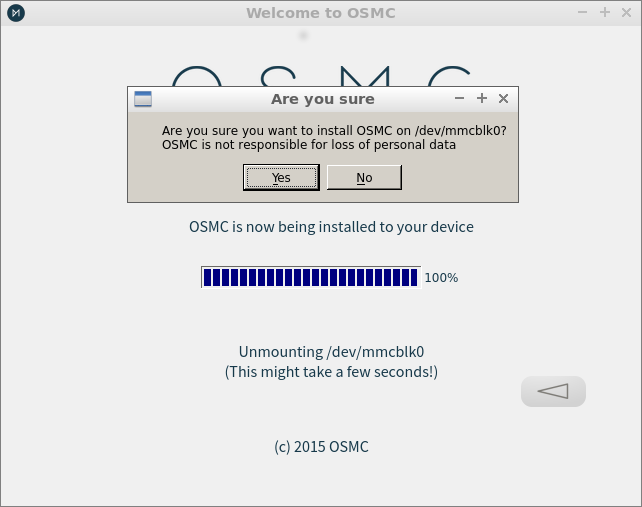Już pokazywaliśmy w jaki sposób zainstalować w konsoli multimedialny system OSMC na karcie SD z przeznaczeniem do uruchomienia pod Raspberry PI. Dzisiaj tutorial jak to zrobić w nieco przystępniejszej formie 🙂 Zaczynamy!
Zawartość artykułu
Pobranie obrazu dysku
Wchodzimy na stronę: https://osmc.tv/download/ klikamy
http://download.osmc.tv/installers/diskimages/OSMC_TGT_rbp2_20190105.img.gz
Próbujemy pobrać. Niestety łącza tej strony bywają przeciążone.. W tym celu w wyszukiwarce wpisz frazę OSMC_TGT_rbp2_20190105.img.gz i znajdź na dowolnej stronie łącze od pobrania tego pliku. Powinno ściągnąć się bez problemu.
Po ściągnięciu pliku na dysk warto się upewnić, że to ten sam plik co umieszczony na stronie producenta. Świetnie do tego sprawdzi się suma kontrolna pliku MD5. Dla tego obrazu suma kontrolna wynosi (spisane ze strony oscm.tv):
|
1 |
a995549a240a9b3bd195a5781e50b2e8 |
Po pobraniu wywołaj w konsoli komendę w folderze, gdzie znajduje się pobrany obraz:
|
1 |
md5sum OSMC_TGT_rbp2_20190105.img.gz |
Jeśli wynikiem komendy jest:
|
1 |
a995549a240a9b3bd195a5781e50b2e8 OSMC_TGT_rbp2_20190105.img.gz |
Wszystko jest OK.
Instalator OSMC
System OSMC można instalować przez konsolę, jednak nie to jest dzisiaj przedmiotem naszego artykułu.
Wejdź pod łącze:
Testowane było to pod Ubuntu 18.04. W tym celu pobierz plik: osmc-installer_127_amd64.deb | MIRROR (zip) Checksum (MD5): a9e7a8b937d03248aa290ba5acf6c052
Jeśli masz inny system – wybierz go z powyższej strony.
Zainstaluj go w systemie:
|
1 |
sudo dpkg -i osmc-installer_127_amd64.deb |
Instalacja obrazu na karcie SD
W systemie jest program OSMC Installer. Włącz go:
|
1 |
sudo osmcinstaller |
(powinien też być dostępny w menu programów)
Następnie postępuj wg monitów.
Wybór języka i wersji Raspberry PI:
Zaznaczamy opcję wyboru obrazu z dysku twardego:
Wybieramy typ nośnika:
(Opcjonalnie) mozemy skonfigurować sieć WIFI. W ten sposób przy odrobinie szczęścia (czasem to działa, czasem nie) po uruchomieniu systemu będziemy mieć domyślnie dostępny internet przez WIFI. W tym celu wybierz „wireless connection” W następnym kroku podajemy typ szyfrowania sieci następnie nazwę sieci WIFI i hasło. W przypadku gdy mamy Internet przez kabel zaznacz: „wired connection„.
Możesz też pominąć ten krok i skonfigurować Internet już na działającym systemie OSMC.
Wkładamy kartę SD do czytnika i wybieramy ją z listy urządzeń:
Potwierdzamy licencję:
Instalujemy i potwierdzamy zniszczenie wszelkich danych z kardy SD celem przeprowadzenia instalacji:
Gotowe! Karta SD jest gotowa do użycia. Wystarczy ją włożyć w Raspberry PI, uruchomić urządzenie i postępować wg informacji na ekranie.
Sprawdź dodatkowo jak połączyć system KODI (wbudowany w OSMC) ze smartfonem!
https://linuxporady.pl/raspberry-pi-instalacja-centrum-multimedialnego-tv-sterowanego-smartfonem/